iCloud-Kalender in Outlook einrichten: So synchronisieren Sie Ihre Termine und Aufgaben
Verwandte Artikel: iCloud-Kalender in Outlook einrichten: So synchronisieren Sie Ihre Termine und Aufgaben
Einführung
Mit großer Freude werden wir uns mit das faszinierende Thema rund um iCloud-Kalender in Outlook einrichten: So synchronisieren Sie Ihre Termine und Aufgaben vertiefen. Lassen Sie uns interessante Informationen zusammenfügen und den Lesern frische Perspektiven bieten.
Table of Content
iCloud-Kalender in Outlook einrichten: So synchronisieren Sie Ihre Termine und Aufgaben
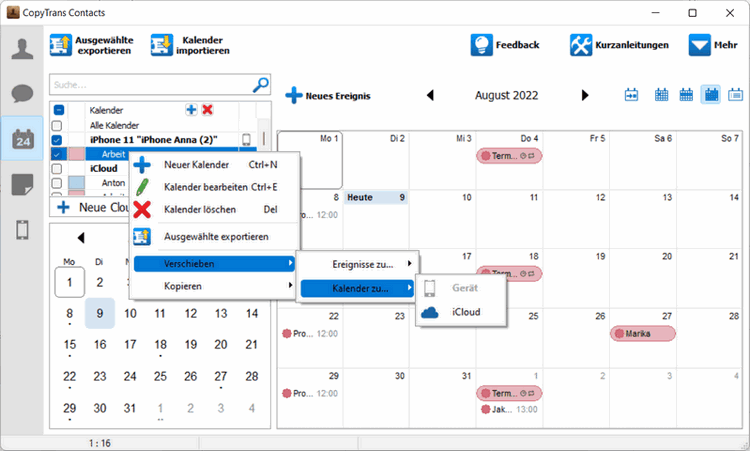
Im digitalen Zeitalter ist die effiziente Verwaltung von Terminen und Aufgaben essenziell. Microsoft Outlook, eine der beliebtesten E-Mail- und Kalender-Anwendungen, bietet eine umfassende Plattform für die Organisation des Alltags. Doch viele Nutzer nutzen zusätzlich iCloud, Apples Cloud-Dienst, um ihre Daten zu speichern und zu synchronisieren. Die Integration des iCloud-Kalenders in Outlook ermöglicht eine nahtlose Synchronisierung von Terminen, Erinnerungen und Aufgaben zwischen beiden Plattformen, wodurch ein umfassenderes und flexibleres Zeitmanagement möglich wird.
Die Vorteile der Integration:
- Zentrale Verwaltung: Die Integration des iCloud-Kalenders in Outlook ermöglicht eine zentrale Verwaltung aller Termine und Aufgaben. Egal ob Sie ein Meeting in Outlook planen oder eine Aufgabe in iCloud erstellen, die Daten werden automatisch in beiden Anwendungen synchronisiert. Dies eliminiert den manuellen Aufwand, Termine in verschiedenen Kalendern zu pflegen und minimiert das Risiko von Doppelbuchungen.
- Zugriff von jedem Gerät: Durch die Synchronisierung mit iCloud können Sie Ihre Termine und Aufgaben von jedem Gerät aus einsehen und bearbeiten – ob am PC, Mac, Smartphone oder Tablet. Dies ermöglicht eine flexible und ortsunabhängige Organisation Ihres Alltags.
- Zusammenarbeit: Die Integration von iCloud in Outlook ermöglicht die gemeinsame Nutzung von Kalendern mit anderen Personen. So können Sie beispielsweise Kollegen, Familie oder Freunde Zugriff auf Ihren Kalender gewähren, um Termine zu koordinieren oder Aufgaben zu delegieren.
- Verbesserte Übersicht: Die Integration von iCloud in Outlook bietet eine umfassende Übersicht über alle Ihre Termine und Aufgaben. Sie können Ihre Termine nach Kategorien, Prioritäten oder anderen Kriterien filtern und so einen klaren Überblick über Ihre Verpflichtungen erhalten.
- Automatische Erinnerungen: iCloud bietet automatische Erinnerungen für Termine und Aufgaben, die Ihnen helfen, wichtige Ereignisse nicht zu vergessen. Diese Erinnerungen können per E-Mail, SMS oder Benachrichtigung auf Ihrem Gerät gesendet werden.
Schritt-für-Schritt Anleitung zur Integration:
- iCloud für Windows installieren: Laden Sie die iCloud für Windows-Software von der Apple-Website herunter und installieren Sie sie auf Ihrem Computer.
- iCloud-Konto einrichten: Melden Sie sich mit Ihren Apple-Anmeldedaten bei iCloud für Windows an.
- Kalender aktivieren: Aktivieren Sie die Option "Kalender" in den iCloud-Einstellungen.
- Outlook-Konto einrichten: Öffnen Sie Outlook und fügen Sie ein neues Konto hinzu.
- iCloud-Konto hinzufügen: Wählen Sie "Andere" als Kontotyp und geben Sie die Anmeldedaten Ihres iCloud-Kontos ein.
- Kalender synchronisieren: Aktivieren Sie die Option "Kalender" im Outlook-Konto.
Häufig gestellte Fragen:
- Welche Version von Outlook wird benötigt? Die Integration des iCloud-Kalenders in Outlook ist ab Version 2010 möglich.
- Wie kann ich die Synchronisierungseinstellungen anpassen? Die Synchronisierungseinstellungen können in den iCloud-Einstellungen angepasst werden. Sie können beispielsweise festlegen, wie oft die Daten synchronisiert werden sollen oder welche Kalender synchronisiert werden sollen.
- Was passiert mit meinen vorhandenen Outlook-Terminen? Ihre vorhandenen Outlook-Termine bleiben erhalten. Die Synchronisierung mit iCloud betrifft nur neue Termine und Aufgaben.
- Kann ich den iCloud-Kalender auch mit anderen E-Mail-Programmen synchronisieren? Ja, der iCloud-Kalender kann auch mit anderen E-Mail-Programmen wie Thunderbird oder Apple Mail synchronisiert werden.
Tipps zur optimalen Nutzung:
- Erstellen Sie verschiedene Kalender: Organisieren Sie Ihre Termine und Aufgaben in verschiedenen Kalendern, z. B. "Arbeit", "Privat", "Projekte". Dies erleichtert die Übersicht und die Verwaltung Ihrer Zeit.
- Nutzen Sie die Kategorien: Vergeben Sie Kategorien für Ihre Termine und Aufgaben, um sie besser zu organisieren und zu filtern.
- Aktivieren Sie Erinnerungen: Aktivieren Sie Erinnerungen für wichtige Termine und Aufgaben, um nichts zu vergessen.
- Teilen Sie Ihren Kalender: Teilen Sie Ihren Kalender mit anderen Personen, um Termine zu koordinieren und Aufgaben zu delegieren.
Fazit:
Die Integration des iCloud-Kalenders in Outlook bietet eine effiziente und flexible Lösung für die Verwaltung von Terminen und Aufgaben. Die Synchronisierung zwischen beiden Plattformen ermöglicht eine zentrale Verwaltung, einen flexiblen Zugriff von jedem Gerät und die gemeinsame Nutzung von Kalendern. Mit der richtigen Nutzung können Sie Ihre Zeit effektiver managen und Ihre Produktivität steigern.
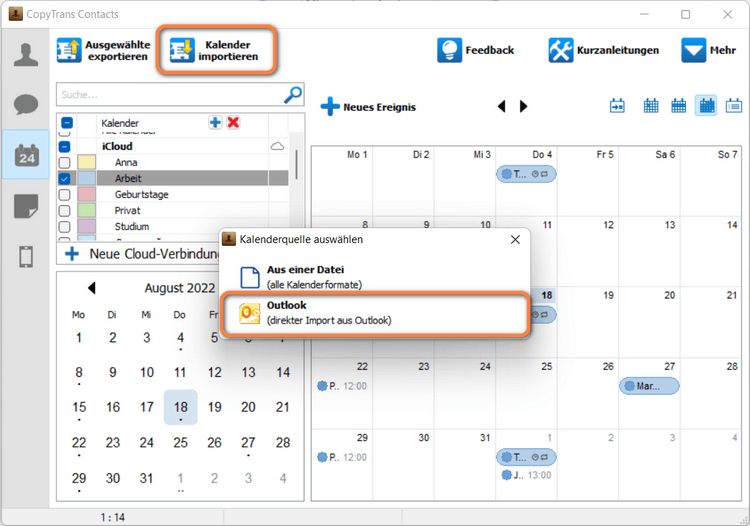
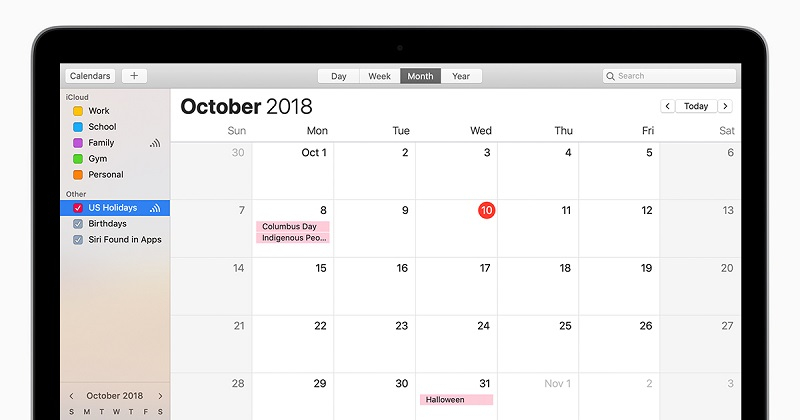

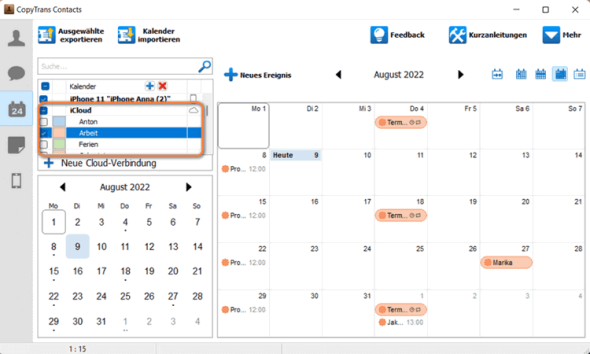
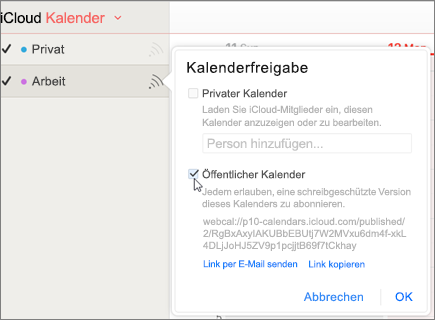
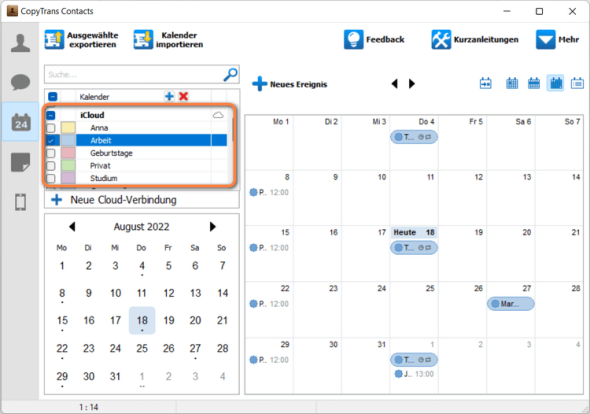
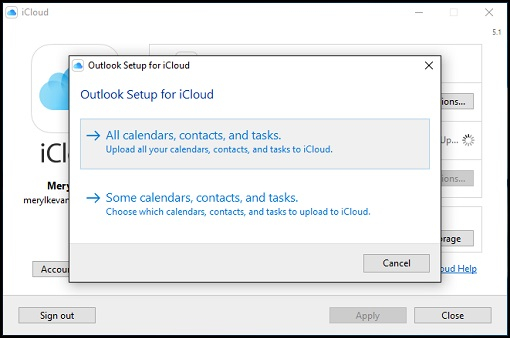

Abschluss
Daher hoffen wir, dass dieser Artikel wertvolle Einblicke in iCloud-Kalender in Outlook einrichten: So synchronisieren Sie Ihre Termine und Aufgaben bietet. Wir danken Ihnen, dass Sie sich die Zeit genommen haben, diesen Artikel zu lesen. Bis zum nächsten Artikel!