Kalender in Microsoft Word einfügen: Eine Anleitung für 2025 und darüber hinaus
Verwandte Artikel: Kalender in Microsoft Word einfügen: Eine Anleitung für 2025 und darüber hinaus
Einführung
Bei dieser feierlichen Gelegenheit freuen wir uns, in das das faszinierende Thema rund um Kalender in Microsoft Word einfügen: Eine Anleitung für 2025 und darüber hinaus vertiefen. Lassen Sie uns interessante Informationen zusammenfügen und den Lesern frische Perspektiven bieten.
Table of Content
Kalender in Microsoft Word einfügen: Eine Anleitung für 2025 und darüber hinaus

Die Integration eines Kalenders in ein Microsoft Word-Dokument kann für diverse Zwecke von Vorteil sein. Ob es darum geht, Termine, Fristen oder wichtige Ereignisse übersichtlich darzustellen, einen Projektplan zu visualisieren oder einfach nur eine ansprechende visuelle Ergänzung zu schaffen, ein Kalender bietet eine wertvolle Möglichkeit, Informationen strukturiert zu präsentieren.
Die Vorteile eines Kalenders in Microsoft Word:
- Übersichtlichkeit und Struktur: Ein Kalender bietet eine klare und übersichtliche Darstellung von Daten und Ereignissen, was die Orientierung im Dokument erleichtert.
- Visuelle Attraktivität: Ein gut gestalteter Kalender kann die Aufmerksamkeit des Lesers auf sich ziehen und das Dokument ansprechender gestalten.
- Flexibilität: Der Kalender kann an die individuellen Bedürfnisse angepasst werden, indem man die Darstellung, das Format und die Inhalte nach Bedarf modifiziert.
- Effizienz: Durch die Integration eines Kalenders in ein Word-Dokument lassen sich Informationen effektiv und effizient kommunizieren.
Schritt-für-Schritt-Anleitung zum Einfügen eines Kalenders in Microsoft Word:
- Öffnen Sie das Word-Dokument, in das Sie den Kalender einfügen möchten.
- Klicken Sie auf die Registerkarte "Einfügen".
- Wählen Sie im Abschnitt "Text" die Option "Kalender".
-
Es öffnet sich ein Dialogfeld, in dem Sie die gewünschten Einstellungen für den Kalender vornehmen können.
- Datum: Wählen Sie das gewünschte Startdatum und die Dauer des Kalenders.
- Format: Wählen Sie das gewünschte Format des Kalenders, z. B. Monatsansicht, Wochenansicht oder Jahresansicht.
- Darstellung: Passen Sie die Darstellung des Kalenders an, z. B. Farbe, Schriftart und Größe.
- Klicken Sie auf "OK", um den Kalender in das Dokument einzufügen.
Zusätzliche Anpassungsmöglichkeiten:
- Kalender bearbeiten: Sie können den eingefügten Kalender direkt im Word-Dokument bearbeiten. Klicken Sie einfach auf den Kalender, um ihn zu markieren, und nehmen Sie die gewünschten Änderungen vor.
- Kalender formatieren: Sie können den Kalender an das Design Ihres Dokuments anpassen, indem Sie die Schriftart, Größe, Farbe und andere Formatierungselemente ändern.
- Kalender mit Daten füllen: Sie können den Kalender mit Terminen, Fristen, wichtigen Ereignissen oder anderen relevanten Informationen füllen.
- Kalender als Tabelle verwenden: Sie können den Kalender als Tabelle verwenden, um weitere Informationen wie Beschreibungen, Notizen oder Aufgaben hinzuzufügen.
Häufig gestellte Fragen (FAQs):
1. Kann ich einen Kalender mit mehreren Monaten einfügen?
Ja, Sie können einen Kalender mit mehreren Monaten einfügen. Wählen Sie im Dialogfeld "Kalender" die Option "Monatsansicht" und geben Sie die gewünschte Anzahl von Monaten an.
2. Kann ich den Kalender mit eigenen Daten füllen?
Ja, Sie können den Kalender mit eigenen Daten füllen, indem Sie die entsprechenden Zellen bearbeiten. Sie können auch die Option "Tabelle" verwenden, um zusätzliche Spalten für weitere Informationen hinzuzufügen.
3. Kann ich den Kalender an das Design meines Dokuments anpassen?
Ja, Sie können den Kalender an das Design Ihres Dokuments anpassen, indem Sie die Schriftart, Größe, Farbe und andere Formatierungselemente ändern.
4. Kann ich den Kalender als Vorlage speichern?
Ja, Sie können den Kalender als Vorlage speichern, um ihn später wiederverwenden zu können. Klicken Sie auf die Registerkarte "Datei" und wählen Sie "Speichern unter". Wählen Sie im Dialogfeld "Speichern unter" den Typ "Word-Vorlage (*.dotx)".
Tipps zum Erstellen und Verwenden von Kalendern in Microsoft Word:
- Planen Sie den Inhalt: Bevor Sie den Kalender einfügen, überlegen Sie, welche Informationen Sie im Kalender darstellen möchten.
- Wählen Sie das richtige Format: Wählen Sie das Format, das am besten zu Ihren Bedürfnissen passt.
- Gestalten Sie den Kalender ansprechend: Verwenden Sie Farben, Schriftarten und andere Formatierungselemente, um den Kalender optisch ansprechend zu gestalten.
- Nutzen Sie die Tabellenfunktion: Wenn Sie zusätzliche Informationen hinzufügen möchten, verwenden Sie die Tabellenfunktion, um Spalten für Beschreibungen, Notizen oder Aufgaben zu erstellen.
- Speichern Sie den Kalender als Vorlage: So können Sie den Kalender später wiederverwenden.
Fazit:
Die Integration eines Kalenders in Microsoft Word bietet eine einfache und effiziente Möglichkeit, Informationen strukturiert und übersichtlich darzustellen. Durch die vielfältigen Anpassungsmöglichkeiten können Sie den Kalender an Ihre individuellen Bedürfnisse anpassen und ihn für verschiedene Zwecke nutzen. Ob für die Planung von Terminen, die Visualisierung von Projekten oder die Präsentation von Daten, ein Kalender in Word kann ein wertvolles Werkzeug sein, um die Kommunikation zu verbessern und die Effizienz zu steigern.



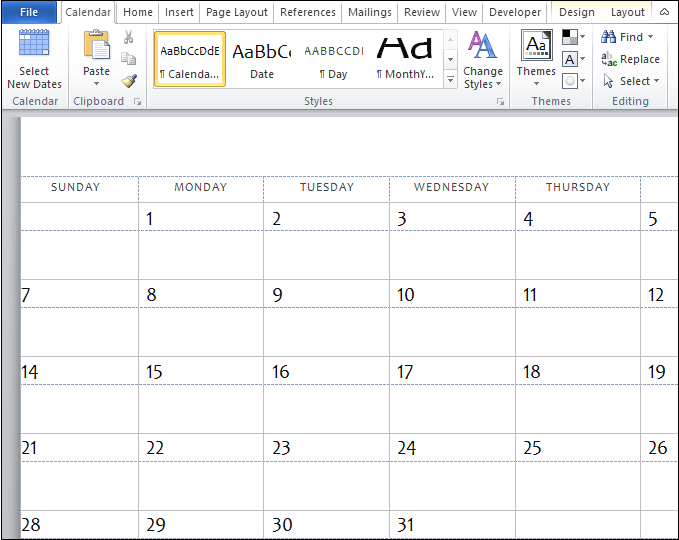




Abschluss
Daher hoffen wir, dass dieser Artikel wertvolle Einblicke in Kalender in Microsoft Word einfügen: Eine Anleitung für 2025 und darüber hinaus bietet. Wir danken Ihnen, dass Sie sich die Zeit genommen haben, diesen Artikel zu lesen. Bis zum nächsten Artikel!