Thunderbird: Kalender verwalten und Termine einfügen – Ein Leitfaden für 2025
Verwandte Artikel: Thunderbird: Kalender verwalten und Termine einfügen – Ein Leitfaden für 2025
Einführung
Mit Begeisterung werden wir uns durch das faszinierende Thema rund um Thunderbird: Kalender verwalten und Termine einfügen – Ein Leitfaden für 2025 vertiefen. Lassen Sie uns interessante Informationen zusammenfügen und den Lesern frische Perspektiven bieten.
Table of Content
Thunderbird: Kalender verwalten und Termine einfügen – Ein Leitfaden für 2025

Thunderbird, der beliebte E-Mail-Client, bietet eine Vielzahl an Funktionen, die den Alltag erleichtern. Neben der Verwaltung von E-Mails und Kontakten ermöglicht Thunderbird auch die Organisation von Terminen und Aufgaben mithilfe eines integrierten Kalenders. Dieser Artikel beleuchtet die Möglichkeiten, die Thunderbird für die Kalenderverwaltung im Jahr 2025 bietet, und führt Schritt für Schritt durch die wichtigsten Funktionen.
Die Vorteile eines integrierten Kalenders in Thunderbird:
- Zentrale Verwaltung: Alle Termine, Aufgaben und Erinnerungen sind an einem Ort zusammengefasst, wodurch eine effiziente Planung und Organisation ermöglicht wird.
- Synchronisation: Die Möglichkeit, den Thunderbird-Kalender mit anderen Geräten und Diensten zu synchronisieren, sorgt für eine nahtlose Integration in den digitalen Workflow.
- Flexible Anpassung: Die vielfältigen Anpassungsmöglichkeiten des Kalenders ermöglichen eine individuelle Gestaltung nach den eigenen Bedürfnissen.
- Integration mit anderen Funktionen: Die Verbindung mit anderen Thunderbird-Funktionen wie E-Mail und Kontakten vereinfacht die Organisation und das Management von Terminen und Aufgaben.
Schritt für Schritt: Einen Kalender in Thunderbird einrichten:
- Zugriff auf den Kalender: Klicken Sie im Thunderbird-Fenster auf das "Kalender"-Symbol in der Symbolleiste oder wählen Sie "Ansicht" > "Kalender".
- Neuen Kalender hinzufügen: Klicken Sie mit der rechten Maustaste auf den Bereich "Kalender" und wählen Sie "Neuer Kalender".
- Kalendertyp auswählen: Wählen Sie den gewünschten Kalendertyp: "Lokaler Kalender" für persönliche Termine oder "Netzwerk-Kalender" für die Synchronisation mit Online-Diensten.
- Kalendernamen vergeben: Geben Sie einen aussagekräftigen Namen für den neuen Kalender ein.
- Optional: Farbe und Symbol auswählen: Passen Sie die Farbe und das Symbol des Kalenders an Ihre Bedürfnisse an.
- Fertig: Klicken Sie auf "Fertig", um den neuen Kalender zu erstellen.
Termine hinzufügen und verwalten:
- Termine erstellen: Klicken Sie im Kalenderfenster auf das "Plus"-Symbol oder wählen Sie "Datei" > "Neuer Termin".
- Termindetails eingeben: Geben Sie den Titel, den Start- und Endtermin, den Ort und eine Beschreibung des Termins ein.
- Erinnerungen einstellen: Aktivieren Sie die Option "Erinnerung" und legen Sie die gewünschte Vorlaufzeit für die Benachrichtigung fest.
- Termin speichern: Klicken Sie auf "Speichern", um den Termin zu erstellen.
Zusätzliche Funktionen:
- Wiederholende Termine: Erstellen Sie wiederkehrende Termine, z. B. wöchentliche Meetings oder monatliche Fristen, mit der Funktion "Wiederholung".
- Aufgabenverwaltung: Erstellen Sie Aufgabenlisten und verfolgen Sie den Fortschritt Ihrer Aufgaben mit der integrierten Aufgabenverwaltungsfunktion.
- Kalendersynchronisation: Synchronisieren Sie Ihren Thunderbird-Kalender mit Diensten wie Google Calendar, iCloud Calendar oder Outlook Calendar, um Ihre Termine auf allen Geräten verfügbar zu machen.
- Kalenderfreigabe: Teilen Sie Ihren Kalender mit anderen Personen, um gemeinsame Termine zu planen und zu koordinieren.
Häufig gestellte Fragen:
1. Wie kann ich meinen Thunderbird-Kalender mit Google Calendar synchronisieren?
Um Ihren Thunderbird-Kalender mit Google Calendar zu synchronisieren, benötigen Sie das "Lightning"-Add-on. Nach der Installation können Sie einen neuen "Netzwerk-Kalender" hinzufügen und die Option "Google Calendar" auswählen. Geben Sie Ihre Google-Anmeldedaten ein, um die Synchronisation zu aktivieren.
2. Wie kann ich eine Erinnerung für einen Termin einrichten?
Um eine Erinnerung für einen Termin einzurichten, aktivieren Sie im Terminfenster die Option "Erinnerung" und legen Sie die gewünschte Vorlaufzeit für die Benachrichtigung fest.
3. Wie kann ich einen Termin in einen wiederkehrenden Termin umwandeln?
Um einen Termin in einen wiederkehrenden Termin umzuwandeln, öffnen Sie den Termin und klicken Sie auf das Symbol "Wiederholung". Wählen Sie die gewünschte Wiederholungsfrequenz (z. B. täglich, wöchentlich, monatlich) und geben Sie die gewünschten Einstellungen ein.
4. Kann ich meinen Thunderbird-Kalender mit anderen Personen teilen?
Ja, Sie können Ihren Thunderbird-Kalender mit anderen Personen teilen, indem Sie ihn als "Netzwerk-Kalender" freigeben. Wählen Sie die Option "Freigeben" im Kontextmenü des Kalenders und geben Sie die E-Mail-Adressen der Personen ein, mit denen Sie den Kalender teilen möchten.
Tipps für die optimale Nutzung des Thunderbird-Kalenders:
- Kalender kategoriesieren: Erstellen Sie separate Kalender für verschiedene Lebensbereiche (z. B. Arbeit, Familie, Freizeit), um die Übersichtlichkeit zu verbessern.
- Farbcodierung: Verwenden Sie unterschiedliche Farben für verschiedene Kalender oder Termine, um die Unterscheidung zu erleichtern.
- Erinnerungen nutzen: Setzen Sie Erinnerungen für wichtige Termine und Aufgaben, um nichts zu vergessen.
- Synchronisation nutzen: Synchronisieren Sie Ihren Thunderbird-Kalender mit anderen Geräten und Diensten, um Ihre Termine jederzeit und überall abrufbar zu haben.
- Regelmäßige Wartung: Löschen Sie alte Termine und Aufgaben regelmäßig, um den Kalender übersichtlich zu halten.
Fazit:
Der integrierte Kalender in Thunderbird bietet eine leistungsstarke Möglichkeit, Termine und Aufgaben effizient zu verwalten. Mit seinen zahlreichen Funktionen und Anpassungsmöglichkeiten ermöglicht Thunderbird eine individuelle Organisation und Planung, die den Alltag erleichtert. Die Synchronisation mit anderen Diensten und die Freigabe von Kalendern erweitern die Möglichkeiten der Zusammenarbeit und Kommunikation. Mit diesen Tipps und Tricks können Sie den Thunderbird-Kalender optimal nutzen und Ihre Termine und Aufgaben effektiv organisieren.
![]()






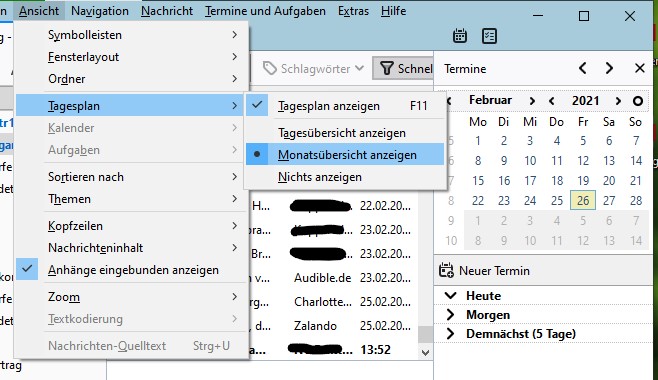
Abschluss
Daher hoffen wir, dass dieser Artikel wertvolle Einblicke in Thunderbird: Kalender verwalten und Termine einfügen – Ein Leitfaden für 2025 bietet. Wir danken Ihnen, dass Sie sich die Zeit genommen haben, diesen Artikel zu lesen. Bis zum nächsten Artikel!