Wenn der iCloud-Kalender nicht synchronisiert: Ursachen und Lösungen
Verwandte Artikel: Wenn der iCloud-Kalender nicht synchronisiert: Ursachen und Lösungen
Einführung
Bei dieser feierlichen Gelegenheit freuen wir uns, in das das faszinierende Thema rund um Wenn der iCloud-Kalender nicht synchronisiert: Ursachen und Lösungen vertiefen. Lassen Sie uns interessante Informationen zusammenfügen und den Lesern frische Perspektiven bieten.
Table of Content
Wenn der iCloud-Kalender nicht synchronisiert: Ursachen und Lösungen
Die nahtlose Synchronisation von Kalendern ist für viele Nutzer ein essenzieller Bestandteil ihres digitalen Lebens. Der iCloud-Kalender ermöglicht es, Termine, Erinnerungen und Aufgaben über verschiedene Geräte hinweg zu verwalten und stets auf dem neuesten Stand zu sein. Doch manchmal kommt es vor, dass die Synchronisation des iCloud-Kalenders unterbrochen wird, was zu Verwirrung und Frustration führen kann.
Dieser Artikel befasst sich mit den möglichen Ursachen für eine fehlgeschlagene Synchronisation des iCloud-Kalenders und bietet praktische Lösungen, um das Problem zu beheben.
Ursachen für eine fehlgeschlagene Synchronisation des iCloud-Kalenders:
1. Netzwerkverbindung: Eine instabile oder fehlende Internetverbindung ist die häufigste Ursache für Synchronisationsprobleme. Ohne eine zuverlässige Netzwerkverbindung können Daten nicht zwischen Ihren Geräten und den iCloud-Servern ausgetauscht werden.
2. iCloud-Serverausfälle: Auch wenn selten, können vorübergehende Ausfälle der iCloud-Server die Synchronisation beeinträchtigen. In diesen Fällen liegt das Problem nicht bei Ihrem Gerät, sondern bei Apples Infrastruktur.
3. iCloud-Einstellungen: Falsche oder inkonsistente iCloud-Einstellungen auf Ihren Geräten können zu Synchronisationsproblemen führen. Beispielsweise kann die Deaktivierung der iCloud-Synchronisation für den Kalender auf einem Gerät die Synchronisation auf anderen Geräten unterbrechen.
4. iCloud-Speicherplatz: Wenn Ihr iCloud-Speicherplatz voll ist, kann die Synchronisation des Kalenders beeinträchtigt werden. iCloud benötigt ausreichend Speicherplatz, um alle Ihre Daten, einschließlich Kalenderdaten, zu speichern und zu synchronisieren.
5. Softwareprobleme: Fehler in der iOS-, macOS- oder Windows-Software können ebenfalls zu Synchronisationsproblemen führen. In diesen Fällen ist ein Softwareupdate oder eine Neuinstallation möglicherweise erforderlich.
6. Konflikte mit anderen Apps: Bestimmte Apps können mit der iCloud-Synchronisation interferieren, insbesondere wenn sie ebenfalls Kalenderdaten verwalten. Stellen Sie sicher, dass keine anderen Apps auf Ihren Geräten Zugriff auf Ihren iCloud-Kalender haben, die möglicherweise Konflikte verursachen.
Lösungen für eine fehlgeschlagene Synchronisation des iCloud-Kalenders:
1. Überprüfen Sie Ihre Netzwerkverbindung: Stellen Sie sicher, dass Sie eine stabile Internetverbindung haben. Schalten Sie Wi-Fi ein oder verbinden Sie sich mit einem anderen Netzwerk, um die Verbindung zu überprüfen.
2. Überprüfen Sie den iCloud-Status: Besuchen Sie die iCloud-Systemstatusseite von Apple, um zu überprüfen, ob es derzeit Probleme mit den iCloud-Servern gibt. Wenn ein Ausfall vorliegt, müssen Sie warten, bis Apple das Problem behoben hat.
3. Überprüfen Sie Ihre iCloud-Einstellungen: Stellen Sie sicher, dass die iCloud-Synchronisation für den Kalender auf allen Ihren Geräten aktiviert ist. Gehen Sie zu den Einstellungen Ihres Geräts und wählen Sie "iCloud". Stellen Sie sicher, dass der Schalter für "Kalender" aktiviert ist.
4. Führen Sie einen Neustart Ihrer Geräte durch: Ein einfacher Neustart Ihrer Geräte kann helfen, kleinere Softwareprobleme zu beheben, die die Synchronisation beeinträchtigen.
5. Melden Sie sich bei iCloud ab und wieder an: Melden Sie sich auf allen Ihren Geräten von Ihrem iCloud-Konto ab und melden Sie sich wieder an. Dies kann helfen, alle Synchronisationsprobleme zu lösen, die durch fehlerhafte Anmeldeinformationen verursacht werden.
6. Aktualisieren Sie Ihre Software: Stellen Sie sicher, dass auf allen Ihren Geräten die neuesten Softwareversionen von iOS, macOS oder Windows installiert sind. Softwareupdates enthalten oft Fehlerbehebungen, die Synchronisationsprobleme lösen können.
7. Löschen und synchronisieren Sie den iCloud-Kalender: Wenn die oben genannten Schritte nicht erfolgreich waren, können Sie versuchen, den iCloud-Kalender auf Ihrem Gerät zu löschen und erneut zu synchronisieren. Dies kann helfen, alle beschädigten oder inkonsistenten Daten zu entfernen.
8. Kontaktieren Sie den Apple Support: Wenn das Problem weiterhin besteht, wenden Sie sich an den Apple Support für weitere Hilfe. Sie können Ihnen möglicherweise weitere Schritte zur Fehlerbehebung anbieten oder das Problem untersuchen.
FAQs:
1. Warum synchronisiert mein iCloud-Kalender nicht mit meinem iPhone, obwohl ich mit dem Internet verbunden bin?
Dies kann an einer Vielzahl von Faktoren liegen, wie z. B. einer instabilen Netzwerkverbindung, falschen iCloud-Einstellungen oder Softwareproblemen auf Ihrem iPhone.
2. Was kann ich tun, wenn mein iCloud-Speicherplatz voll ist und der Kalender nicht mehr synchronisiert?
Sie müssen entweder Speicherplatz freigeben, indem Sie Daten löschen oder einen iCloud-Speicherplan abonnieren, um genügend Speicherplatz für die Synchronisation des Kalenders zu haben.
3. Gibt es eine Möglichkeit, den iCloud-Kalender manuell zu synchronisieren?
Nein, es gibt keine Möglichkeit, den iCloud-Kalender manuell zu synchronisieren. Die Synchronisation erfolgt automatisch im Hintergrund, sobald eine Internetverbindung vorhanden ist.
4. Was bedeutet es, wenn der iCloud-Kalender auf meinem iPhone "Nicht verfügbar" ist?
Dies kann bedeuten, dass es Probleme mit Ihrer Internetverbindung, den iCloud-Servern oder den iCloud-Einstellungen auf Ihrem iPhone gibt.
5. Kann ich meinen iCloud-Kalender mit anderen Kalendern wie Google Calendar synchronisieren?
Ja, Sie können Ihren iCloud-Kalender mit anderen Kalendern synchronisieren, indem Sie die entsprechenden Einstellungen in den Apps konfigurieren.
Tipps:
- Regelmäßige Backups: Erstellen Sie regelmäßig Backups Ihrer Daten, um Datenverluste zu vermeiden, falls die Synchronisation fehlschlägt.
- Verwenden Sie verschiedene Geräte: Verwenden Sie mehrere Geräte, um sicherzustellen, dass Ihre Daten auf allen Geräten synchronisiert werden.
- Überprüfen Sie die iCloud-Einstellungen regelmäßig: Stellen Sie sicher, dass die iCloud-Einstellungen für den Kalender auf allen Geräten korrekt sind.
- Aktualisieren Sie Ihre Software: Installieren Sie regelmäßig Softwareupdates, um Fehlerbehebungen und Verbesserungen zu erhalten.
Fazit:
Eine fehlgeschlagene Synchronisation des iCloud-Kalenders kann verschiedene Ursachen haben, von Netzwerkproblemen bis hin zu Softwarefehlern. Durch die Anwendung der in diesem Artikel beschriebenen Lösungen können Sie die meisten Probleme selbst beheben. Wenn die Synchronisation weiterhin nicht funktioniert, wenden Sie sich an den Apple Support für weitere Hilfe. Eine reibungslose Synchronisation des iCloud-Kalenders ist essenziell für eine effiziente Verwaltung von Terminen, Erinnerungen und Aufgaben und trägt zu einem reibungslosen digitalen Leben bei.

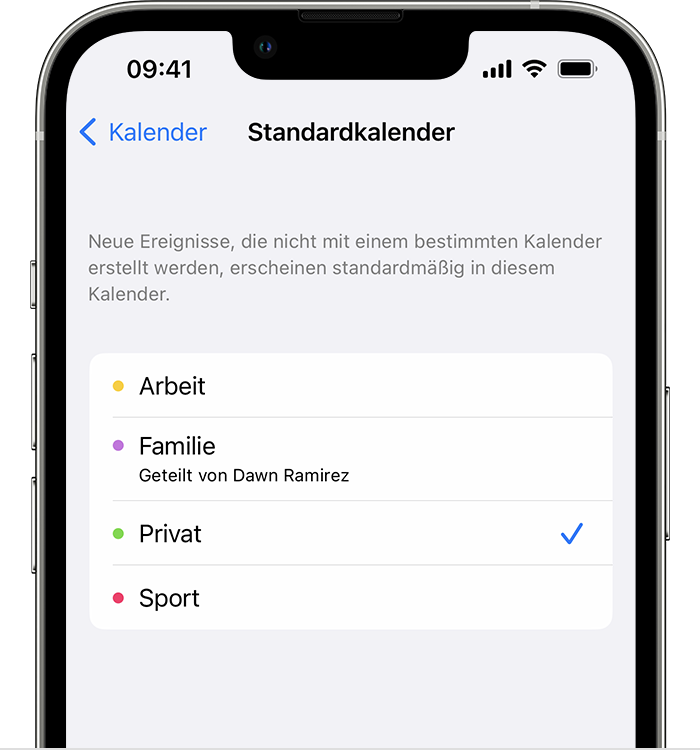


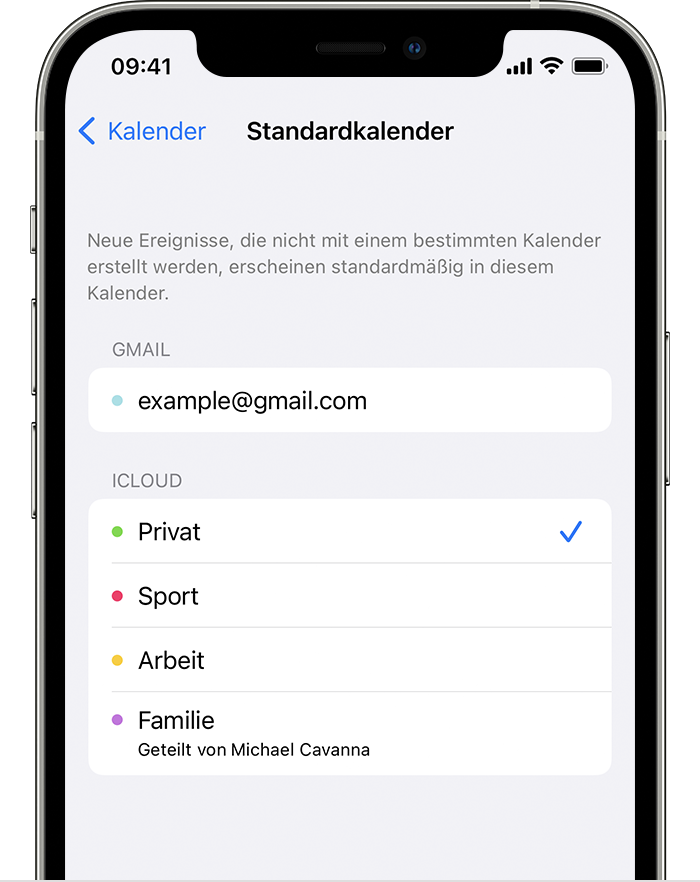

Abschluss
Daher hoffen wir, dass dieser Artikel wertvolle Einblicke in Wenn der iCloud-Kalender nicht synchronisiert: Ursachen und Lösungen bietet. Wir schätzen Ihre Aufmerksamkeit für unseren Artikel. Bis zum nächsten Artikel!